Finalmente llegó el momento. Tras casi diez años de teléfonos Nokia casi ininterrumpidamente (salvo por un Siemens y un SonyEricsson), los últimos seis con terminales Symbian s60, ha llegado el momento de cambiar y, como no podía ser de otro modo, el destino es un flamante Android, el Google Nexus S fabricado por Samsung y con Android 2.3.
La transición no ha sido complicada, pero pasar todos los datos de tu teléfono anterior al nuevo tiene su miga si no quieres perder nada. Aquí os explico como conseguí tener mi nuevo Nexus al día en un par de horas.
Guía de contactos
Los contactos de un teléfono Android se sincronizan con los de la cuenta de Google asociada al teléfono, los que tengas en tu cuenta de Gmail, así que así es como pasaremos nuestra agenda, copiándola a Gmail.
Desde la guía seleccionamos Opciones->Marcar->Marcar todos y después Opciones->Backup->A la tarjeta de memoria.
Esto nos creará en la tarjeta de memoria la ruta Others/Contacts con los .vcf de todos nuestros contactos. Conectamos ahora el teléfono por usb al ordenador y copiamos esta carpeta en, por ejemplo, c:. Desde la línea de comandos vamos a c:Contacts y ejecutamos:
cd c:contacts copy /B *.vcf contactos.vcf
Con esto tendremos todos los contactos en un solo archivo y podremos importarlos directamente en Gmail desde Contactos->Más acciones->Importar. Escogemos este archivo “contactos.vcf” y nuestros contactos se añadirán a nuestra cuenta de Gmail y se sincronizarán automáticamente con nuestro teléfono.
Citas y eventos
Para las citas y eventos del calendario, debemos sincronizarlos con Google Calendar. Para ello primero, desde Ovi Suite sincronizamos la agenda con nuestro Outlook y posteriormente nos descargamos Google Calendar Syn que nos permitirá sincronizar nuestro calendario de Google con el de Outlook. Tendremos que introducir nuestra cuenta de Google y el sentido de sincronización que más os convenga.
 Automáticamente aparecerá la lista de tareas y eventos en vuestro teléfono. Puedes dejar el programa de sincronización corriendo en tu ordenador y tendrás siempre sincronizados los calendarios de tu teléfono y de Outlook.
Automáticamente aparecerá la lista de tareas y eventos en vuestro teléfono. Puedes dejar el programa de sincronización corriendo en tu ordenador y tendrás siempre sincronizados los calendarios de tu teléfono y de Outlook.
Mensajes
Esta parte es un poco más complicada. Yo seguí este procedimiento y me funcionó todo correctamente, en unos minutos tenía mis 800 mensajes en el teléfono nuevo.
Archivos de fotos y vídeos
Esta es la parte más fácil, las fotos, vídeos, música, etc. que tenías en tu teléfono Symbian los copias por USB del viejo al nuevo, no hay más truco.
Tono de llamada
Soy un poco tiquismiquis y llevo en el móvil el mismo tono de llamada desde hace muchos años, Narcotic de Liquido, me gusta porque empieza suave y a los 25 segundos mete caña :P. Tras copiar el mp3 al nuevo teléfono me di cuenta de que no hay una opción para configurar el tono en las opciones del teléfono, lo que hay que hacer es reproducir el mp3 desde el reproductor de música y en ese momento dar al botón de opciones y escoger Utilizar como tono.
Tono de alarma
Los tonos de alarma se configuran para cada alarma que creemos, no es genérico. El problema está en que por defecto no nos deja escoger más que entre los tonos de alarma que trae predefinidos y aquellos que hemos seleccionado previamente como tono de llamada, así que, la forma más rápida de poner el tono de alarma que queremos es ponerlo primero como tono de llamada desde el reproductor de música tal y como veíamos en el paso anterior, de este modo ya podremos seleccionarlo como tono de alarma.
Tras un par de horas mi nuevo teléfono estaba preparado para utilizar sin echar de menos nada de lo que tenía en el viejo. Eso sí, ahora vienen horas y horas de perder el tiempo toqueteando y jugueteando :P.






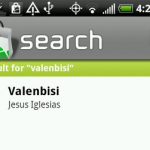


Reconozco que el Nexus S es una buena evolución del Galaxy S, pero habiendo ya presentado el S2, yo me estoy esperando hasta Mayo que creo que llegaran los primeros modelos. Ya te contaré.
Eso si, el $u$to promete ser de los gordos…
Para los tonos:
Conecta el telefono por usb, y te vas a /media/audio/ y alli creas 3 carpetas:
/alarms – para las alarmas
/notifications – sms, mail, etc…
/ringtones – tonos
Y le copias los archivos que quieras ahi adentro 🙂
hola genial tu explicacion de como pasar los datos de simbian a android, pero me surge una duda cuando dices “nuestros contactos se añadirán a nuestra cuenta de Gmail y se sincronizarán automáticamente con nuestro teléfono”. Como soy nuevo en esto me gustaria saber como una vez que hemos importado los contactos a gmail hacemos para pasarlos a nuestro terminal.
un saludo y gracias.
Hola Antonio,
Los teléfonos Android necesitan una cuenta Google para explotar todas las funcionalidades. Al indicar tu cuenta de Google se sincronizarán automáticamente tus contactos de Gmail con los del teléfono, no tienes que hacer nada más.
gracias osus por tu respuesta, entonces cuando me llegue el htc wildfire de android, sincronizo con la cuenta de google que tengo y automanticamente se me pasan los contactos al telefono no? o yo tengo que indicarselo. Es que soy novato en esto
Así es Antonio, lo primero que te pedirá es tu cuenta Google 🙂
todo perfecto salvo el tema de los mensajes, y es que no se como conseguir SMS Backup & Restore
Antonio, desde el propio teléfono en el Market.
gracias por tus respuestas, pero el problema viene ahora ya que cuando intento descargarme la aplicacion SMS Backup & Restore desde el movil me dice que no tengo ningun telefono asociado a la cuenta de gmail. Como puedo asociar el telefono si ya tengo creada la cuenta.
un saludo
Hola Antonio,
Desde ajustes->Cuentas de sincronización añades tu cuenta de Google
Hola.. llevo horas intentando encontrar una manera para pasar mis sms de mi antiguo nokia a mi nuevo sony ericsson x8.. esta es la unica entrada que me proporciona alguna esperanza de acabar teniendo mis sms en el movil nuevo.. Te comento: Al realizar todos los pasos.. luego cuando desde el movil abro la aplicacion SMS backup restore ..le doy a restore pero me sale q no encuentra ninguna ningún archivo en SMSBackupRestore/ folder
Que quiere deciir? y que tengo que hacer?
Gracias de antemano… 🙂 esperoo tu respuesta!
Hola Lorena,
La verdad, no puedo ayudarte, yo no tuve ningún problema.
¿Has seguido bien todos los pasos descritos en el artículo? No debería haber nada raro. Revisa bien que has hecho todo lo que se indica.
Hola Osus,
Ya está arreglado 🙂
No se que hice, pero volví a empezar de nuevo y esta vez me funcionó! ^^
Ahora ya tengo mis sms en el movil.
MUCHAS GRACIAS por la información!
Un saludo desde mallorca!
también al symbian lo puedes sincronizar con google/gmail antes de migrar con el “Mail for exchange”, al menos los contactos y calendario. un saludo
A mi me funciona pero no así.
En la ultima linea no hay que poner “contactos.vcf” sino “contactos.csv”
o por lo menos es como me va a mi…. gracias.
Cómo se hace lo de copiar los contactos a vcf?? ya les tengo en el ordenador, pero no sé pasarlos a éste formato. Graciasssss