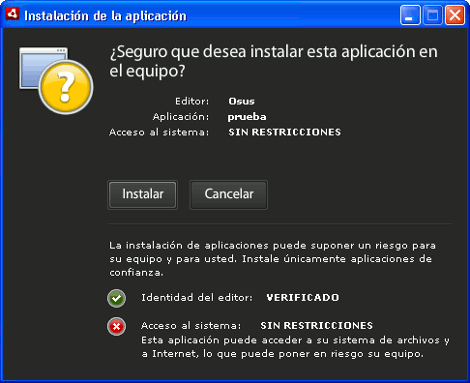Y otro más sobre AIR. A ver si ya es el final de la serie 😛 . Los últimos días me he estado peleando con la firma de aplicaciones AIR, no entendía mucho cómo funcionaba y me extrañaba que, a pesar de tener que firmar siempre una aplicación con un certificado SSL, al instalarla siempre me salía “Editor: DESCONOCIDO“, lo que da muy mala imagen. Ahora lo tengo claro, confundía los términos firmar y confiar. Si no quieres que salga el mensaje en cuestión tendrás que comprar un certificado de firma de software emitido por una entidad certificadora válida (Thawte), una firma de confianza. Lo malo es que su precio ronda los 300 euros, nada más y nada menos. Personalmente creo que se han flipado un poco pero si no las firmas tus potenciales usuarios tendrán una sensación de inseguridad, tus aplicaciones estarán firmadas pero no se confiará en ellas.
Existe una segunda opción y es crear tu propia entidad certificadora (CA) y firmar tus aplicaciones tú mismo. El inconveniente de hacerlo así es que los usuarios tendrán que tener instalado el certificado de tu CA (los habituales vienen por defecto en el navegador). Como la aplicación en la que estoy trabajando se utilizará en un entorno concreto y definido, puedo utilizar este sistema y ahorrarme un dinero. Además, mis potenciales usuarios ya tienen instalado el certificado de nuestra CA ya que será la misma que utilizamos para generar certificados SSL cliente/servidor. Si firmo la aplicación AIR con la misma autoridad todo irá bien.
En aquel artículo vimos cómo generar tu propia autoridad de certificación, el método sigue siendo el mismo. Sólo necesitaremos OpenSSL:
openssl req -x509 -newkey rsa:2048 -days 3650 -keyout cakey.pem -out cacert.pem
Creamos un par de archivos para mantener la base de datos de certificados emitidos:
echo '100001' >serial touch certindex.txt
Veamos ahora cómo generamos el certificado para la firma de software. No es fácil saber todas las opciones necesarias para que después funcione la firma, lo mejor es meterlas todas en un archivo de configuración, openssl.cnf:
dir = . [ ca ] default_ca = CA_default [ CA_default ] serial = $dir/serial database = $dir/certindex.txt new_certs_dir = $dir/certs certificate = $dir/cacert.pem private_key = $dir/cakey.pem nameopt = default_ca certopt = default_ca policy = mypolicy default_days = 365 default_md = md5 preserve = no email_in_dn = no [ mypolicy ] countryName = match stateOrProvinceName = match organizationName = match organizationalUnitName = optional commonName = supplied emailAddress = optional [ req ] default_bits = 1024 default_keyfile = key.pem default_md = md5 string_mask = nombstr distinguished_name = req_distinguished_name req_extensions = v3_req [ req_distinguished_name ] 0.organizationName = Organization Name (company) organizationalUnitName = Organizational Unit Name (department, division) emailAddress = Email Address emailAddress_max = 40 localityName = Locality Name (city, district) stateOrProvinceName = State or Province Name (full name) countryName = Country Name (2 letter code) countryName_min = 2 countryName_max = 2 commonName = Common Name (hostname, IP, or your name) commonName_max = 64 0.organizationName_default = Xplota Soluciones localityName_default = Valencia stateOrProvinceName_default = Valencia countryName_default = ES emailAddress_default = [email protected] [ v3_ca ] basicConstraints = CA:TRUE subjectKeyIdentifier = hash authorityKeyIdentifier = keyid:always,issuer:always keyUsage = cRLSign, keyCertSign nsCertType = sslCA, emailCA, objCA subjectAltName = email:copy crlDistributionPoints = URI:http://ca.xplota.com/cert/ nsCaPolicyUrl = http://ca.xplota.com/policy.html [ v3_req ] basicConstraints = CA:FALSE subjectKeyIdentifier = hash [ air_cert ] basicConstraints = critical, CA:false keyUsage = critical, digitalSignature extendedKeyUsage = critical, codeSigning subjectKeyIdentifier = hash authorityKeyIdentifier = keyid:always, issuer:always subjectAltName = email:copy issuerAltName = issuer:copy crlDistributionPoints = URI:http://ca.xplota.com/cert/
Quizás tengas que cambiar alguna ruta a los archivos de tu CA. Son muchas opciones, pero no hace falta que conozcas los detalles. Generemos ahora nuestro certificado:
openssl req -new -nodes -out air_key-req.pem -keyout private/air_key-key.pem -days 3651 -config ./openssl.cnf -extensions air_cert
Cuando te pida los datos del certificado, muy importante: los relativos a nombre de la organización, localidad, provincia y país tienen que ser los mismos de la CA o no podrás generarlo, pon exactamente los mismos datos. En Common Name debes poner el nombre que quieres que aparezca en vez de aquél “DESCONOCIDO“, puede ser el tuyo o el de tu empresa.
Si has llegado hasta aquí sólo nos queda firmar el certificado con la CA.
openssl ca -extensions air_cert -out air_key-cert.pem -days 3652 -config ./openssl.cnf -infiles air_key-req.pem
Cómo vimos con los certificados cliente, el certificado generado no nos sirve de mucho, debemos exportarlo a un formato más estándar:
openssl pkcs12 -export -out air_key.pfx -in air_key-cert.pem -inkey private/air_key-key.pem -name "My Code Key" -chain -CAfile cacert.pem
Hemos terminado. Copia el archivo air_key.pfx a tu estación de trabajo y exporta tu proyecto AIR con este certificado. Si no hay problemas extraños tendrás tu aplicación firmada. Vamos a probarla:
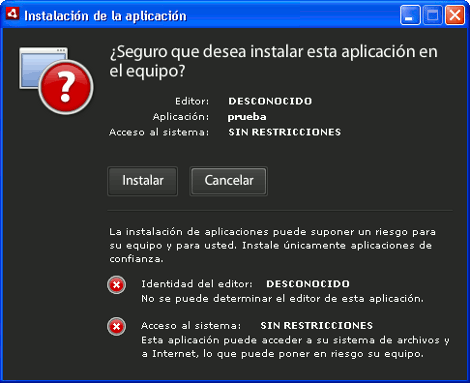
Vaya, no funciona. ¿Qué ha pasado? Sencillo, lo que comentaba al principio, tu sistema no tiene instalado el certificado de la CA con lo cual no confía en tu aplicación. Instalarlo es muy sencillo. Se importa el archivo cacert.pem en la lista de “Entidades Emisoras de Confianza” de tu navegador web.
Veamos ahora qué ocurre si tratamos ahora de instalar la aplicación firmada con nuestro certificado:
Cómo mi entorno es limitado y ya tiene mi CA puedo fácilmente firmar yo mismo mis aplicaciones, en un entorno real más general no sería posible y habría que pagar por la confianza.
Un aspecto muy importante sobre la firma de aplicaciones AIR y a tener en cuenta es que debes firmarla siempre con el mismo certificado, cada nueva versión debe ir firmada con el mismo certificado que utilizaste la priemra vez o tus clientes no podrán actualizar de una versión a otra ya que el mecanismo de seguridad detecta que el certificado es distinto y puede ser una brecha de seguridad.
Espero haberos aclarado un poco el mundo de las firmas y confianzas en AIR.