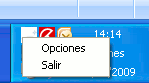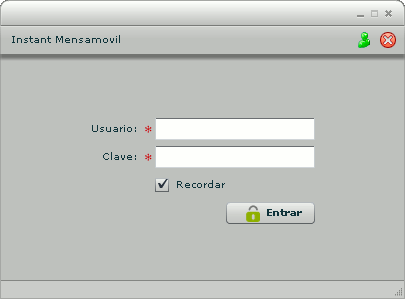He aquí otra de esas cosas superchulas que vemos en aplicaciones de otros. Ejecutas una aplicación y automáticamente te dice que hay una nueva versión y si quieres actualizarla. Si aceptas, se actualiza ella sola.
Esto en AIR es extremadamente sencillo, sólo necesitaremos unas pocas líneas de código 🙂 .
La primera parte consiste en invocar la comprobación desde tu aplicación, en el evento creationComplete.
private function actualiza():void{
appUpdater.updateURL = "http://tuservidor.com/update.xml";
appUpdater.isCheckForUpdateVisible = false;
appUpdater.addEventListener(UpdateEvent.INITIALIZED, onUpdate);
appUpdater.addEventListener(ErrorEvent.ERROR, onError);
appUpdater.initialize();
}
private function onUpdate(event:UpdateEvent):void {
appUpdater.checkNow(); // Go check for an update now
}
private function onError(event:ErrorEvent):void {
Alert.show(event.toString());
}
La segunda es crear un xml en la ruta indicada en “updateURL” con la información de la última versión disponible y la url a la misma. Muy sencillo.
<?xml version="1.0" encoding="utf-8"?> <update xmlns="http://ns.adobe.com/air/framework/update/description/1.0"> <version>v0.2</version> <url>http://tuservidor.com/tuaplicacion.air</url> <description><![CDATA[ v0,2 Aquí puedes incluir información sobre la nueva versión... Nuevas funciones, opciones... ]]></description> </update>
Sube el XML al servidor junto a la nueva versión de la aplicación. Recuerda que al compilarla deberás decirle que la versión ha cambiado ya que este es el parámetro que se utiliza para la comprobación, el número de versión.
Eso es todo, tu aplicación se actualizará automáticamente si hay nuevas versiones.
En el próximo capítulo veremos cómo detectar el estado de la conexión a Internet y su utilidad.