Como ya sabéis tengo un ordenador como HTPC que utilizo como centro multimedia con una tarjeta de TV con doble sintonizador, con lo que accedo a todos los canales de TDT incluidos los nuevos HD sin ningún problema, y todo ello integrado en Windows Media Center (WMC) de Windows 7.
Además tengo una línea ADSL de Movistar con el paquete Trio, llamadas + Internet + televisión Imagenio por un módico precio.
Hoy procedemos a rizar el rizo y vamos a integrar también los canales de televisión de Imagenio para aprovechar la infraestructura que ya nos aporta WMC, tanto el control con el mando a distancia como las posibilidades de grabación y timeshift que ofrece el HTPC. Este tutorial será válido para cualquier servicio de televisión IP, solo necesitáis conocer las url’s de los canales que quieres añadir y la configuración de red del decodificador.
Os diré que mi decodificador de Imagenio está en un cajón desde hace más de un año, no he tenido que utilizarlo para nada ya que el HTPC me proporciona muchas más prestaciones.
Estos son los pasos que seguiremos para montar nuestro sistema:
- Configuración de red para ver Imagenio en un PC.
- Configuración de XMLTV para obtener la guía de los canales que no tenemos.
- Configuración de Dvblink.
- Configuración del WMC.
- Actualización automática de la guía de canales.
- Resultado final y últimos ajustes.
La base de este artículo es Dvblink, un software fabricado por Dvblogic que permite que accedamos a los canales de Imagenio desde el Media Center como si llegasen a través de una tarjeta sintonizadora. Hace unos días, al actualizar la versión de este software, me encontré con que la clave que había comprado hace un año ya no era válida para esta nueva versión. Ni corto ni perezoso me puse en contacto con Dvblogic explicándoles la situación y al momento me respondieron que me enviaban un nuevo número de serie. Un diez para ellos, no todos harían lo mismo :). Pero la verdadera sorpresa estaba en la nueva versión de Dvblink, mucho más sencilla de configurar, amigable y clara y potente que la anterior.
Manos a la obra.
1) Configuración de red para ver Imagenio en el PC
Ante todo debo deciros que para que todo funcione bien, sin cortes y fluidamente, la conexión del HTPC al router debe ser cableada, no inalámbrica. Así que supondremos que ya has conectado el ordenador con cable.
Lo primero que debemos hacer será obtener la configuración de Imagenio bien desde el decodificador o bien desde el router. En el primer caso, normalmente se desenchufa el decodificador se vuelve a enchufar y cuando arranque se mantiene pulsada la tecla “menú” del mando a distancia hasta que aparezca la pantalla de configuración. Si tienes acceso al router puedes ver también la configuración LAN del mismo. Necesitaremos la IP del gateway, la que tiene el router, del rango 10.x.x.x y la que tiene el decoder. Apuntaremos además la máscara de red. Tendremos por tanto los datos:
- IP decoder: 10.x.y.z
- IP router: 10.x.y.n
- Máscara de red: 255.a.b.c
Normalmente cada instalación de Imagenio reserva las dos IP’s siguientes a la del router para los clientes, con lo que si la del router es la 10.x.y.n, la del decoder será la 10.x.y.n+1 y la n+2 podremos utilizarla también. Para configurar nuestro HTPC podemos utilizar inicialmente la misma que tiene el decoder para asegurarnos que no hay ningún fallo y, posteriormente, podremos cambiarla, aunque si no vamos a utilizar el decodificador no sería imprescindible.
En el HTPC nos vamos a:
Inicio -> Panel de control -> Centro de redes y recursos compartidos -> Cambiar configuración del adaptador
Y en nuestra interfaz de red local damos botón derecho y propiedades y ahí seleccionamos “Protocolo de Internet versión 4” y propiedades..
 Y añadimos los datos que hemos obtenido, la IP del decoder (o la siguiente), la máscara y la IP del router. Aceptamos la configuración y si todo va bien ya podremos ver Imagenio en el ordenador. Para comprobarlo, nos descargamos VideoLan y lo instalamos.
Y añadimos los datos que hemos obtenido, la IP del decoder (o la siguiente), la máscara y la IP del router. Aceptamos la configuración y si todo va bien ya podremos ver Imagenio en el ordenador. Para comprobarlo, nos descargamos VideoLan y lo instalamos.
Ahora necesitaremos la lista de canales de Imagenio que tenéis aquí. Como podéis comprobar es una lista de reproducción típica con las url’s de acceso a cada uno de los canales. Ahora procedemos a abrirla con VideoLAN en Medio -> Abrir archivo. Si todo va bien se abrirá la reproducción del canal promocional de Imagenio. Si no ves la lista de canales ve a View -> Playlist. Verás esto:
Cambiando de canal desde la lista irás viendo cada uno de los canales. En este punto ya podrías ver Imagenio en tu ordenador, pero queremos además tener la guía de programas e integrarlo todo con WMC.
Si queréis además utilizar la misma tarjeta de red para la red local, cosa bastante lógica, podéis buscar en Google, hay mucha documentación sobre cómo configurar una misma interfaz para dos subredes.
2) Configuración de XMLTV para la guía de canales
Inicialmente intentaremos aprovechar la guía de programas que el propio Media Center trae incorporada, pero ni están todos los canales ni todos los que están tienen correctamente la programación. Para solucionarlo importaremos la guía de los canales que nos interese a través de xmltv, un sistema para compartir programaciones de televisión basado en archivos XML.
Comenzaremos descargando la última versión de este software para sistemas Windows desde aquí. Lo descomprimimos y lo dejamos en una ruta de nuestro disco duro, supondremos que lo hemos dejado en c:xmltv.
Configuremos ahora la fuente para nuestra guía. Abrimos el símbolo del sistema y tecleamos:
cd c:xmltv xmltv tv_grab_es_laguiatv --configure
Esto lanzará un asistente donde nos preguntará primero si queremos descargar las descripciones de los programas y, a continuación, qué canales queremos descargar. Conviene seleccionar solamente aquellos que vamos a utilizar y no todos ya que el proceso de sincronización es bastante lento. Piensa que prácticamente todos los canales generalistas están ya en la guía del Media Center con lo que no los necesitarás, añade solo los que vayas a necesitar de verdad. Este proceso puedes alterarlo más adelante ejecutando de nuevo el asistente.
Finalmente lanzamos el proceso que descargará la guía según la configuración indicada:
xmltv tv_grab_es_laguiatv > guiaxmltv.xml
Insisto en que es un procedimiento bastante lento, cuantos más canales hayas seleccionado más tardará, cuando termine tendrás en la ruta c:xmltvguiaxmltv.xml tu archivo con la guía de los canales.
3) Configuración de Dvblink
Dvblink es el centro de este artículo, sin este software sería imposible ver Imagenio en el Media Center. La teoría es realmente sencilla, crea una tarjeta de televisión por satélite virtual que Media Center reconoce como tal y a través de ella transmite nuestros canales IP, es decir, la sintonizadora virtual hace de puente entre Media Center y el servidor de Imagenio.
Nuestro producto es Dvblink for IPTV, y cuesta sólamente 21 euros, creedme, vale la pena. Puedes usarlo gratis durante 20 días para probarlo :). Descargamos, por tanto, la versión de prueba (21mb) y procedemos a instalarlo, primero el servidor, DVBLinkServer.msi, y después DVBLinkForIPTV.msi. Cuando termina la segunda instalación se abre automáticamente para que comencemos a configurarlo. Vamos a ello.
Añadimos primero la fuente de nuestra guía xmltv. Según la imagen de abajo, seleccionamos a la izquierda XMLTV y lo añadimos en la flecha, pasos etiquetados como (1) y (2), lo que nos abrirá la ventana que veis en la imagen para que le demos un nombre. En cuanto aceptamos se nos abre otra ventana (3) para que seleccionemos nuestro archivo de xmltv, el que creamos en al punto anterior, c:xmltvguiaxmltv.xml.
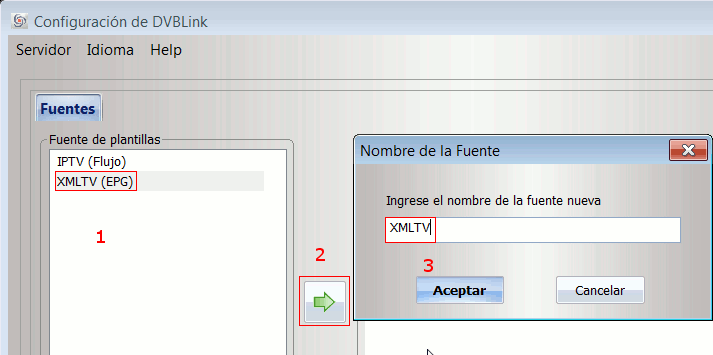
A continuación añadimos los canales de Imagenio. Para ello seleccionamos el flujo IPTV (1), lo agregamos a la configuración (2) y le damos nuevamente un nombre (3).
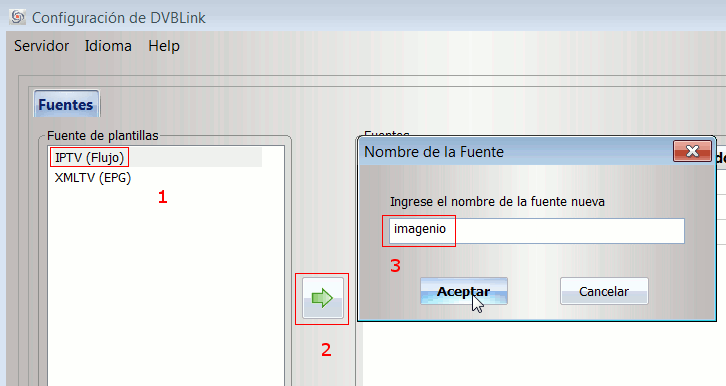
Igual que al configurar xmltv, se nos abre una ventana para que seleccionemos la lista de canales. Dvblink trae su propia lista de Imagenio, puedes probarla, yo he utilizado la mía propia en la que había eliminado los canales que no tengo contratados. En el primer paso os indicaba el archivo que yo utilizo, es el archivo completo de canales de Imagenio, puedes quitar aquellos que no utilices o utilizarla entera ya que posteriormente le indicaremos qué canales queremos. 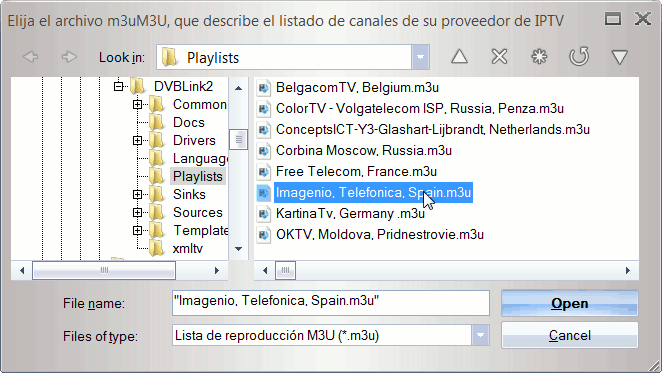
El siguiente paso es indicarle a Dvblink a través de qué interfaz de red se comunica con Imagenio. Para eso hacemos click en los “…” de la fuente de televisión tal como se indica en la siguiente imagen. 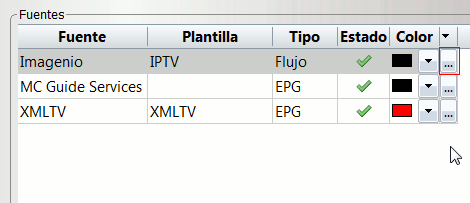
Y en la ventana que se abre indicamos cual es la que se debe utilizar.
El siguiente paso es indicar qué canales queremos y de donde se obtendrá la guía de programas. Para ello, en la siguiente imagen, vamos a “Configuración del servidor” (1). Ahí vamos seleccionando en (2) los canales que queremos y los vamos añadiendo en (3). Si seleccionamos el grupo completo se añadirán todos. Aquí debéis seleccionar sólo aquellos que tenéis contratados o, incluso, solo los que no tenéis ya en TDT. En mi caso, por ejemplo, como ya tengo doble sintonizador de TDT, puedo grabar dos programas simultáneamente, así que no necesito añadir todos los canales de Imagenio, me limito solo a aquellos que no tengo por TDT. 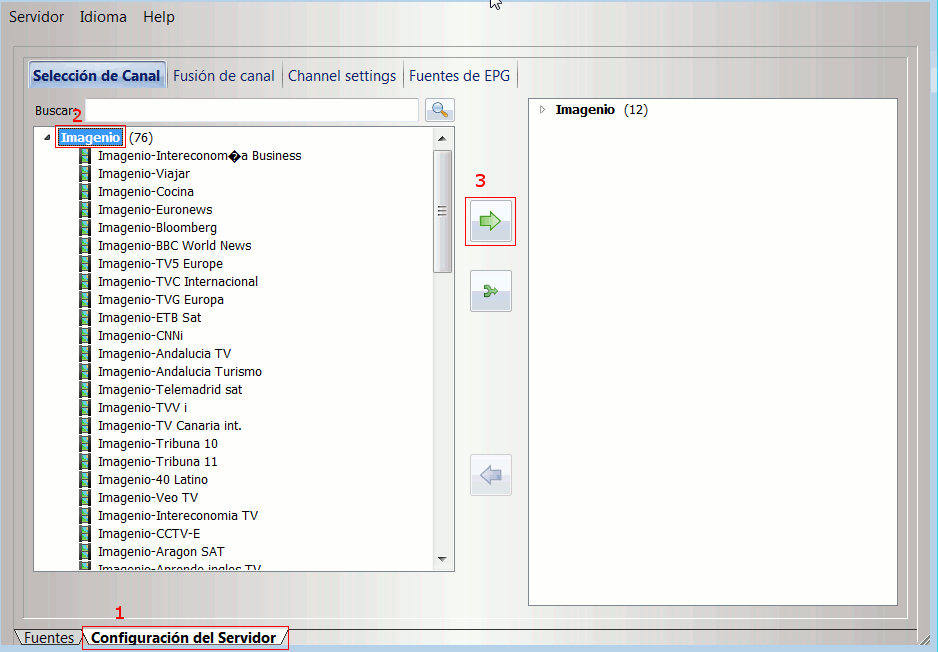 A continuación nos vamos a la siguiente imagen, “Fuentes de EPG” (1) y vamos indicándole de donde sacaremos la guía para cada uno de los canales que seleccionamos anteriormente. Marcamos cada canal a la izquierda (2) y hacemos doble click en el canal que nos proporcionará la guía a la derecha (3). En el punto marcado como (4) seleccionamos los distintos tipos de fuente de guía de canales.
A continuación nos vamos a la siguiente imagen, “Fuentes de EPG” (1) y vamos indicándole de donde sacaremos la guía para cada uno de los canales que seleccionamos anteriormente. Marcamos cada canal a la izquierda (2) y hacemos doble click en el canal que nos proporcionará la guía a la derecha (3). En el punto marcado como (4) seleccionamos los distintos tipos de fuente de guía de canales.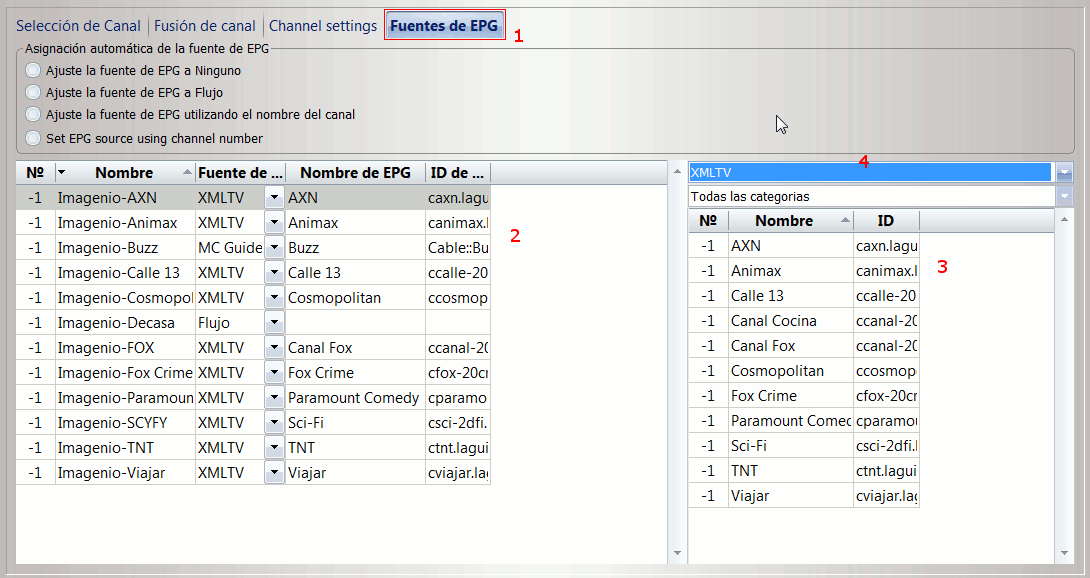 El primer combo tiene los orígenes, XMLTV o la guía del Media Center.
El primer combo tiene los orígenes, XMLTV o la guía del Media Center.
El segundo combo tiene los distintos servicios que provee.
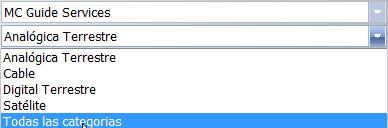 Simplemente asocia cada canal con la guía que quieres usar. Como os comenté anteriormente, que aparezca un canal en la guía del Media Center no quiere decir que tenga programación, a mi me venía vacía en algunos con lo que al final los configuré también con XMLTV. Es cuestión de probar. Una vez lo tengas todo configurado puedes cambiar los canales y sus guías en cualquier momento.
Simplemente asocia cada canal con la guía que quieres usar. Como os comenté anteriormente, que aparezca un canal en la guía del Media Center no quiere decir que tenga programación, a mi me venía vacía en algunos con lo que al final los configuré también con XMLTV. Es cuestión de probar. Una vez lo tengas todo configurado puedes cambiar los canales y sus guías en cualquier momento.
Guardamos la configuración y salimos de Dvblink, ya hemos terminado con él.
3) Configuración del Media Center
Ahora debemos configurar adecuadamente Windows Media Center. Como os comentaba, el funcionamiento se basa en hacerle creer a WMC que tenemos una sintonizadora satélite, así que eso es lo que haremos, buscar sintonizadoras satélite. Vamos a:
Tareas -> Configuración -> TV -> Señal de TV -> Configurar señal de TV
Y seguimos los pasos que nos va presentando hasta que llegamos a una pantalla como la siguiente en la que indicamos que queremos configurar la señal satélite.
Ahora nos habrá detectado varias sintonizadoras satélite que no existen físicamente, las que virtualiza Dvblink. Las seleccionamos todas.
En la configuración del satélite dejamos cualquiera, no se va a utilizar.
Y el tipo LNB lo dejamos en universal.
Aceptamos la configuración y volvemos a la pantalla de inicio de Media Center. Ahora vamos a:
Extras -> Biblioteca de extras
Donde nos aparecerá una nueva opción “Dvblink” que seleccionaremos.
A continuación daremos en “Sincronizar canales” y por arte de magia nos dirá que ha sincronizado aquellos canales que habíamos configurado anteriormente. En la imagen de abajo nos indica que ya estaban todos actualizados porque yo ya los había configurado :P.
6) Actualización automática de la guía de canales.
Ya casi hemos terminado, solo nos queda un detalle. La guía de xmltv no se actualizará sola :P. Debemos crear una tarea programada de Windows que la ejecute periódicamente.
Comenzamos abriendo el bloc de notas y creamos un nuevo documento con el siguiente contenido:
cd c:xmltv xmltv tv_grab_es_laguiatv > guiaxmltv.xml
Y lo guardamos como c:xmltvguiaxmltv.bat. Probamos a ejecutarlo con doble click para confirmar que funciona. Si todo va bien lanzará el proceso de actualización que vimos en el primer punto. Ahora vamos a:
Inicio -> Todos los programas -> Accesorios -> Herramientas del sistema -> Task Scheduler
Y creamos una nueva tarea programada.
En el primer paso le damos un nombre.
En la pestaña “Descadenadores” le indicamos que la ejecute diariamente y la hora. Yo la tengo a las 5 de la madrugada que es cuando menos molesta :P.
En la pestaña “Acciones” indicamos “Iniciar un programa” y seleccionamos el archivo c:xmltvguiaxmltv.bat que acabamos de crear.
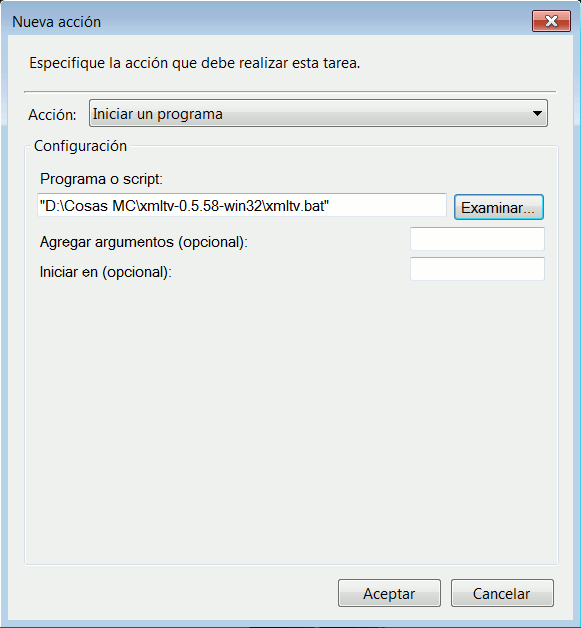 Aceptamos y guardamos todo. Ya hemos terminado. Si todo va bien la guía de nuestros canales se actualizará automáticamente a la hora indicada.
Aceptamos y guardamos todo. Ya hemos terminado. Si todo va bien la guía de nuestros canales se actualizará automáticamente a la hora indicada.
6) Resultado final y últimos ajustes.
Así queda todo finalmente, nuestros canales Imagenio integrados en la guía del Media Center, lo que nos permite verlos, programar grabaciones, ver la información de los programas, etc…
Como último paso suelo configurar la guía de canales de WMC creando distintos grupos: canales favoritos, HD, Imagenio, radio, etc… así tengo accesos más directos a determinados canales sin tener que recorrerlos todos.
Como resumen diré que Dvblink me parece indispensable para los que tenemos un HTPC y televisión IP.
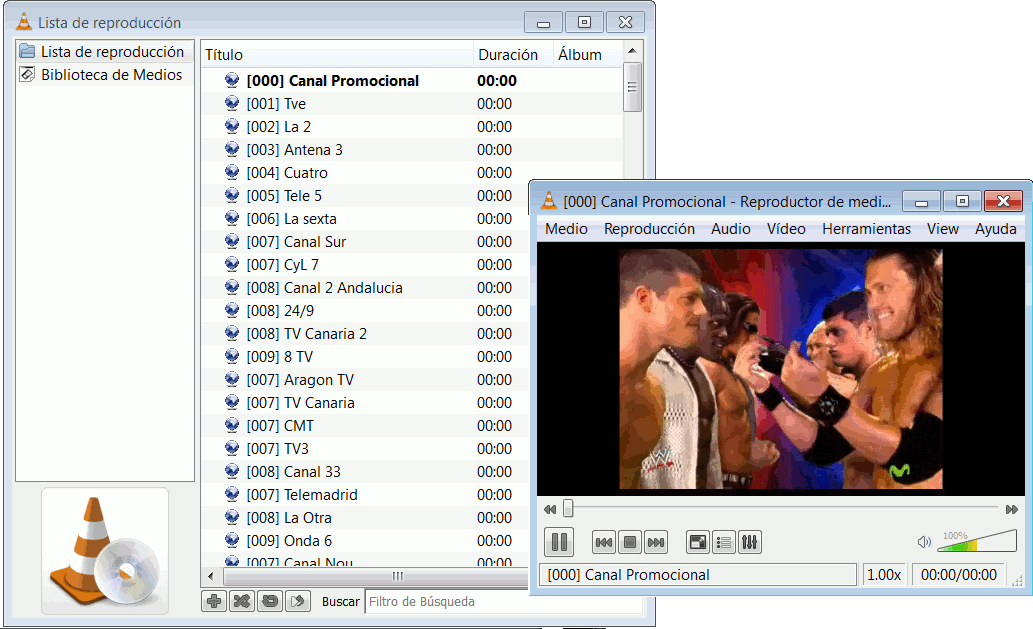
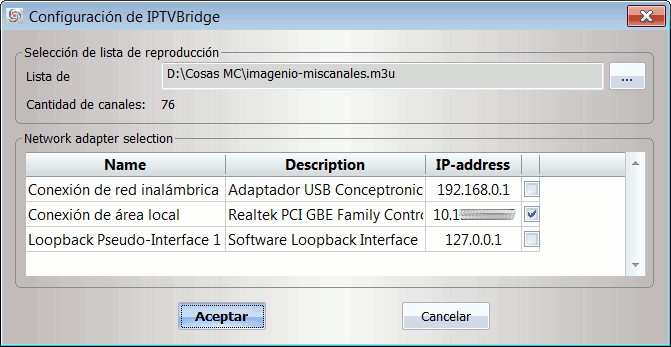
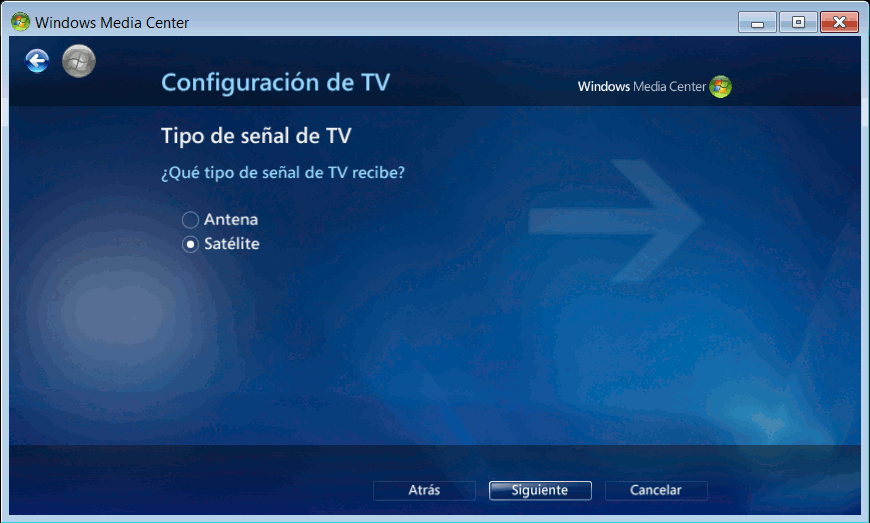
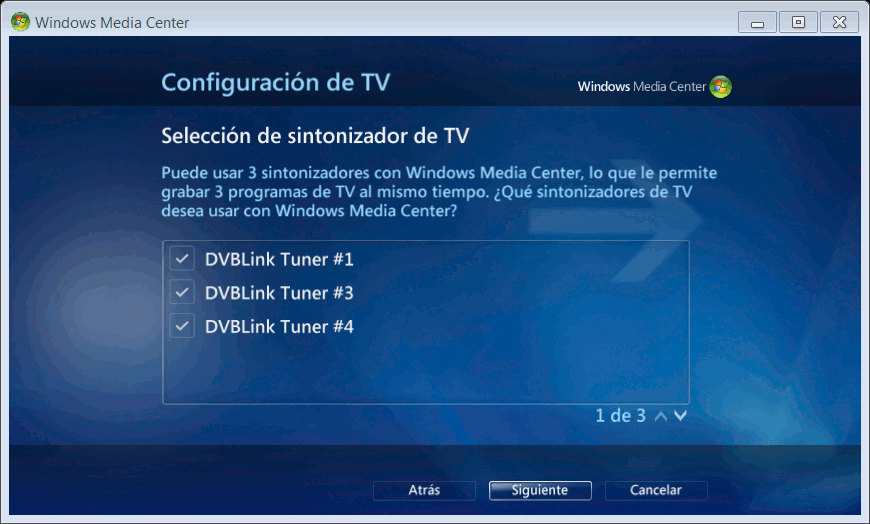
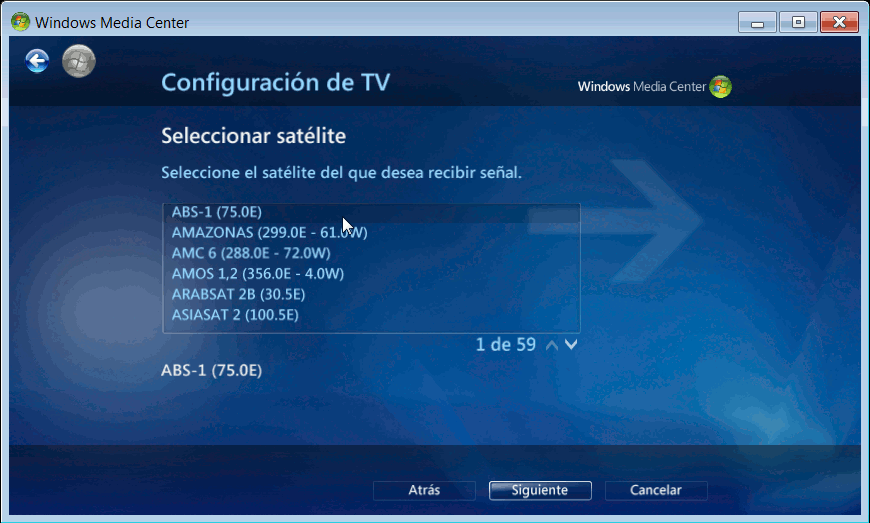


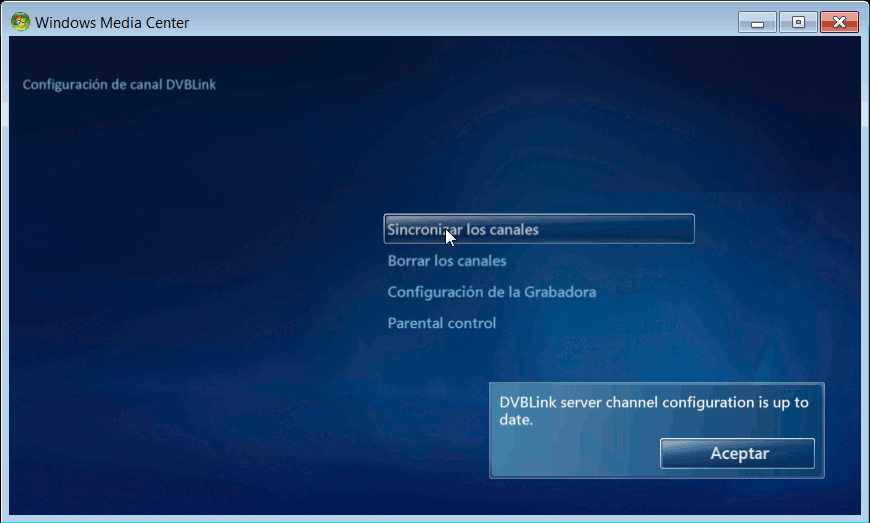
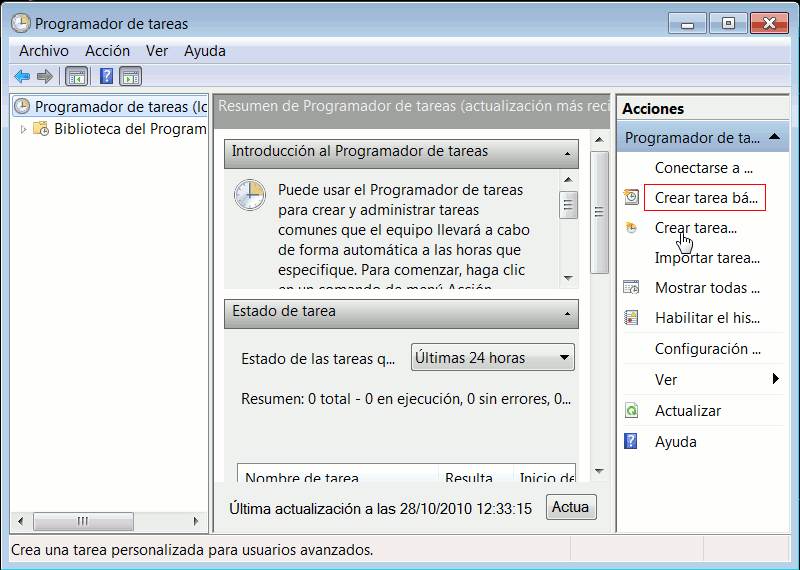
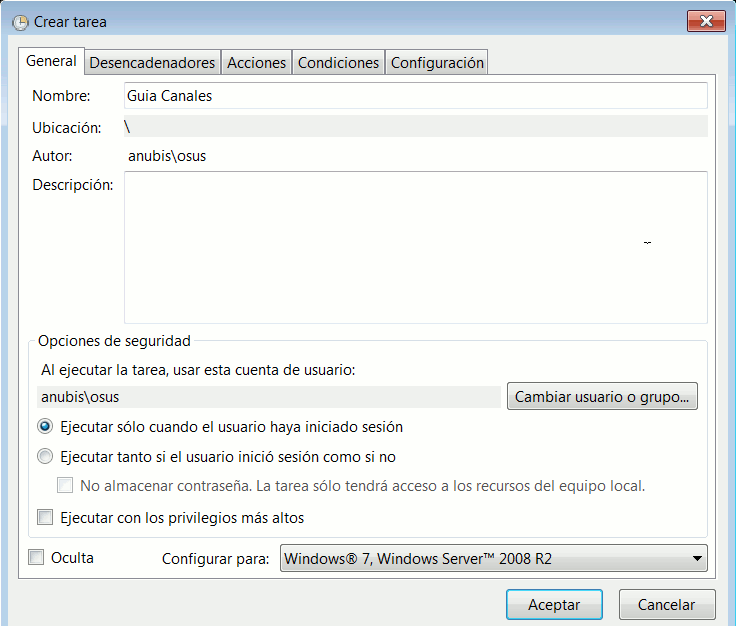
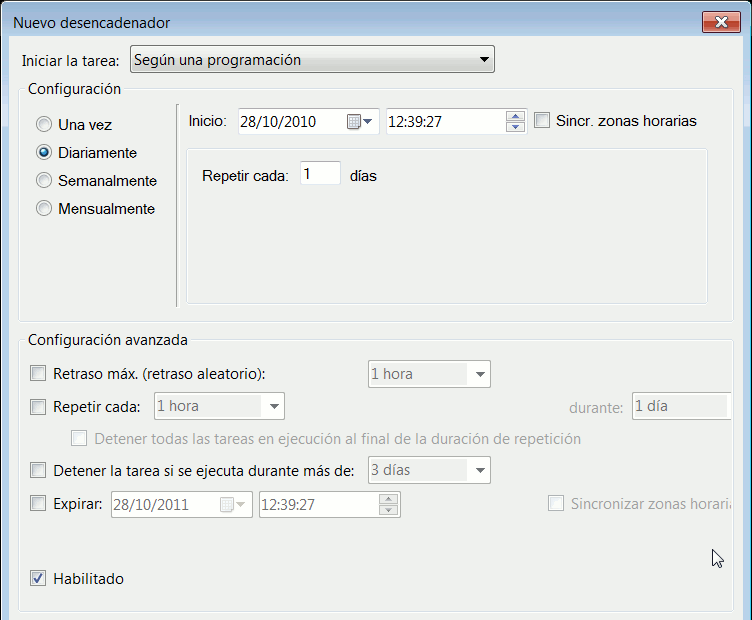








MENUDO TUTORIAL!!!!!!
LÁSTIMA QUE LO QUE YO TRATO ES DE CONFIGURAR WMD CON DIGITAL PLUS…
NO SABRÁS CÓMO HACERLO,NO?
GRACIAS
Hola María,
No estoy muy seguro, pero yo creo que no podrás lograrlo ya que aunque tuvieses una sintonizadora satélite, las emisiones van codificadas. Lo siento pero no soy un experto en el tema.
Gracias por el tutorial.
Una pregunta. te salen a ti tambien los canales sin el panoramico, a mi esque me quedaron con bandas negras a los lados, solo los que son de HD llenan la pantalla entera.
Saludos
@Jorge,
Eso es porque la mayoría de canales no emiten programas panorámicos, si lo fuese saldría bien. En todo caso con las opciones de “zoom” del propio Media Center (botón info mientras ves el canal) podrás ajustarlo a tus necesidades.
Eres un crack, muchas gracias de nuevo, ahora a ver si se apañan mis padres y si es asi a comprar el programa.
Saludos
hola muchisimas gacias por el tutorial me ha sido muy util para integrar los canas en el mediacenter pero tengo un problema con la integracion de la guia de canales en ste paso:
(xmltv tv_grab_es_laguiatv –configure)
obtengo siempre el mimo resultado:
(c:xmltv>xmltv tv_grab_es_laguiatv -configure
Timezone is +0100
using config filename ./.xmltv/tv_grab_es_laguiatv.conf
config file ./.xmltv/tv_grab_es_laguiatv.conf does not exist, run me with –configure)
no avanzo mas, por favor un pokito de ayuda a ver si consigo integrar la guia de canales de una vez y a disfrutar…
Gracias
@popegrove
Mira a ver si fuese un problema de permisos o algo, he vuelto a probarlo y los comandos son los correctos. Tiene pinta de que no está creando el directorio .xmltv dentro de tu instalación de xmltv, pero no sabría decirte porqué, sólo se me ocurre tema de permisos.
Hola y, ante todo, gracias por el tutorial (te lo has currao)
No tengo ningún problema hasta que llego a instalar DVBLinkForIPTV.msi y no se me abre la ventana de configuración. Tampoco me crea ninguna carpeta en el menú de windows y no veo ningún ejecutable en el directorio de instalación. He descargado la última versión 4.0.0. Tengo Windows 7 x64.
Gracias.
@Zulag,
No te puedo ayudar mucho ya que no me he instalado la versión 4, la han hecho de pago para los usuarios anteriores :P, además tampoco me acuerdo mucho más de lo que puse en el artículo hace un año.
¿Has leído la documentación original de DvbLogic?
Hola Osus,
Te agradezco tu rápida respuesta. Al final pude configurarlo mirando la wiki de DvbLogic ya que hay algunas cosas que cambian en la versión 4.0.
Ahora no puedo visualizar los canales por culpa del windows media center y el maldito playready (DRM) que dice que hasta que no lo actualice no me deja visualizar los canales y no se deja actualizar. Así que ahora estoy investigando este tema. Pero bueno, eso es harina de otro costal.
Felicidades por el tutorial y gracias de nuevo.
TE fajaste bro, pero me falla el pedazo del xml, yo no instale imagenio, sino une, que esta en colombia, me puedes decir si tiene algo que ver o tengo que descargar el archivo xml para une?
gracias
@Sebasis,
Cuando dices que te falla el xml, ¿qué quieres decir exactamente?
En tu caso tendrás que obtener el xmltv del canal correspondiente, tienes que cambiar la fuente por una de tu país, prueba con estos a ver si vienen tus canales:
xmltv tv_grab_dtv_la –configure
xmltv tv_grab_dtv_la > guiaxmltv.xml
OK GRACIAS, YA LO INTENTARE, PERO TENGO OTRO PROBLEMA, PUEDO INSTALAR EL VLC EN WIN XP, LO HIZE PERO NO ME DEJA VER LOS CANALES EN EL VLC, YA LO LOGRE EN EL WINDOWS 7 PERO NO EN EL XP
@Sebasis,
No sabría decirte el problema. ¿Has comprobado que no tengas activado el firewall? ¿tienes la red bien configurada para acceder a la tv?
A fecha de hoy no funciona; parece ser que la web desde la que se nutre ha cambiado y el script de xmltv falla.
No lo digo yo, lo dicen desde la propia web de xmltv: http://www.crustynet.org.uk/~xmltv-tester/squeeze/nightly/
El error es notadditive para tv_grab_es_laguiatv.
Pues eso.
Por favor alguien puede ayudarme con un analizador de trafico para IPTV o un IPTV probe (software).
Gracias
Muchísimas gracias por la información, me ha sido muy útil, saludos cordiales