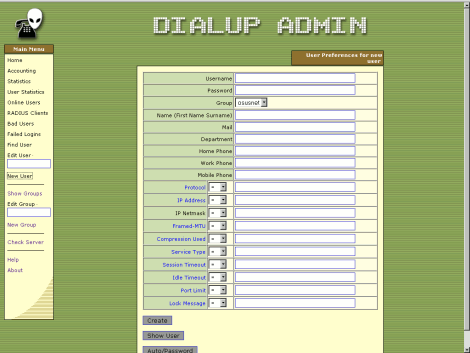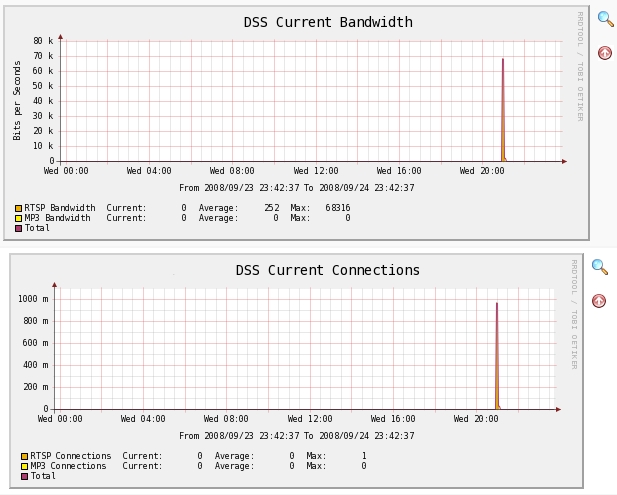A veces un servidor de correo puede sernos de muchísima utilidad si sabemos cómo manejarlo correctamente. En el artículo de hoy veremos como utilizar nuestro MTA para ejecutar automáticamente acciones cuando se recibe un determinado email o con los parámetros que definamos. Una vez conozcamos la teoría plantearemos dos casos prácticos como ejemplo.
Para comenzar necesitaremos un servidor Linux con Qmail como MTA. Supongo que cualquier otro servidor de correo servirá (Sendmail, Postfix), yo lo personalizo en Qmail porque es el que conozco y utilizo, pero estoy seguro de que con los demás se puede hacer lo mismo.
La teoría
Para entender cómo funciona la idea debemos entender primero cómo Qmail realiza la entrega de mensajes en los buzones locales. Es un tema sobre el que hay bastante literatura buscando en Google pero que puede no quedar muy claro en una lectura rápida. Es el famoso lío de los archivos .qmail.
Cada vez que se crea un usuario del sistema se debe crear, si va a recibir emails, un archivo .qmail-default en su directorio de usuario.
[jiglesias@lerez ~]# cat /home/jiglesias/.qmail-default ./Maildir/
Normalmente este archivo se crea automáticamente ya que al instalar qmail se habrá creado una copia de este archivo en el esqueleto de creación de usuarios /etc/skel:
[jiglesias@lerez ~]# ls -la /etc/skel total 56 drwxr-xr-x 4 root root 4096 Jul 29 18:29 . drwxr-xr-x 97 root root 12288 Dec 30 04:08 .. -rw-r--r-- 1 root root 33 Feb 1 2008 .bash_logout -rw-r--r-- 1 root root 176 Feb 1 2008 .bash_profile -rw-r--r-- 1 root root 124 Feb 1 2008 .bashrc drwx------ 5 root root 4096 Aug 29 2007 Maildir -rw-r--r-- 1 root root 12 Jan 2 2008 .qmail-default -rw-r--r-- 1 root root 658 Sep 12 2006 .zshrc
Para el que no lo sepa, el esqueleto son los archivos que se copiarán al directorio de usuario (con los permisos de éste) cada vez que se crea uno nuevo. Si quieres que todos tus usuarios tengan algún archivo automáticamente, éste es tu sitio. En nuestro caso vemos que además del .qmail-default está el directorio Maildir, el de entrega por defecto del correo en qmail. Teniendo un usuario este archivo y este directorio, podrá recibir correo.
Vale vale, vas muy deprisa. Todavía no has explicado para que sirve el .qmail-default ese. Cierto. Los archivos .qmail indican las reglas de entrega de los mensajes en base a dos parámetros:
- El nombre del archivo .qmail-xx hace referencia a la cuenta de correo sobre la que actúa.
- El contenido indica qué hacer con el correo.
Supongamos un usuario (jiglesias) que recibe el correo de dos cuentas distintas (jiglesias@… y osus@…).
Por defecto todo su correo irá a su buzón ya que es lo que indica el archivo .qmail-default. Queremos ahora que el comportamiento sea distinto dependiendo de la cuenta a la que vaya dirigido, creamos entonces los archivos .qmail para las direcciones:
- .qmail-jiglesias : controla el correo que vaya a jiglesias@…
- .qmail-osus : controla el correo que vaya a osus@…
Podemos incluso ir un poco más lejos con un archivo .qmail-jiglesias-default, y controlaríamos el correo que vaya a cualquier dirección del tipo jiglesias-XXXX@…, es decir, cualquier dirección que comience por jiglesias- será controlada por este archivo .qmail.
En el caso básico, que es el que veíamos, la entrega se realiza al buzón de correo del usuario (el directorio Maildir) pero podríamos hacer otras cosas en función del contenido del archivo .qmail encargado de procesar la entrega del correo:
Reenvío a otra cuenta:
[jiglesias@lerez ~]# cat /home/jiglesias/.qmail-jiglesias [email protected]
Reenvío a un programa/script:
[jiglesias@lerez ~]# cat /home/jiglesias/.qmail-osus |preline /usr/bin/programa
Combinación de los anteriores
[jiglesias@lerez ~]# cat /home/jiglesias/.qmail-jiglesias ./Maildir/ [email protected] |preline /usr/bin/programa
El caso que nos interesa es el segundo, es decir, pasar la entrega del email a un script que se encargará de analizar el email y tomar decisiones.
Te habrá llamado la atención el |preline del archivo .qmail. Es el sistema que prepara un email para ser procesado y entregado a otro script añadiendo algunas cabeceras. La salida del script que reciba el email es importante ya que de ella depende el resultado de la entrega final de email, en concreto es importante saber que si queremos rechazar un email habrá que terminar el script con un exit (100), esto indicará a qmail que debe rechazar ese mensaje. Veremos más adelante la utilidad de esta salida.
La práctica
Una vez sabemos cómo pasar el control de un email recibido a un script, veamos como tratarlo. Lo haremos con un script PHP. En nuestro archivo .qmail haremos algo como:
[jiglesias@lerez ~]# more .qmail-jiglesias |preline /usr/bin/php /home/jiglesias/prueba.php
Con esto hemos terminado el trabajo en el servidor de correo. Veamos ahora como parsear el email desde PHP.
Lo primero que debemos hacer es recoger el contenido del email desde el script a través de la entrada estándar, después ya podemos procesar el email como una cadena de texto.
<?php
$email=file("php://stdin");
$email=implode("", $email);
?>
Con estas sencillas dos líneas de código tendremos en nuestro script el contenido del email. Ahora sólamente debemos procesarlo. Podemos hacerlo línea por línea por nuestra cuenta o apoyarnos en alguna librería. Yo utilizo Mail_mimeDecode de Pear. La ventaja de esta librería es que podemos obtener, además del texto del email, los archivos adjuntos.
<?php
$email=file("php://stdin");
$email=implode("", $email);
$params['include_bodies'] = true;
$params['decode_bodies'] = true;
$params['decode_headers'] = true;
$params['input'] = $email;
$structure = Mail_mimeDecode::decode($params);
$subject = trim($structure->headers['subject']);
$ddate = trim($structure->headers['date']);
$from = addslashes(trim($structure->headers['from']));
if(ereg("<(.*)>", $from, $p)) $from=$p[1];
if(ereg(""(.*)"", trim($structure->headers['from']), $pp))
$nombre=$pp[1];
?>
Así podemos ya procesar el email y tomar las decisiones que consideremos oportunas. Podremos insertarlo en una base de datos, lanzar otros procesos automatizados, enviar avisos por SMS… lo que se nos ocurra.
Casos prácticos
La pregunta clave, después de ver la teoría, sería ¿para qué me sirve esto?. Os propongo dos aplicaciones que yo he hecho.
Sistema de soporte
El típico sistema de tickets de soporte. En el asunto del email se arrastra el identificador del ticket, por ejemplo [#123445]. Tendremos que analizar el asunto y comprobar si aparece el patrón predefinido. Si no existe estamos ante un nuevo ticket e insertamos los datos en nuestra base de datos, en caso contrario es una respuesta a una incidencia anterior y ahí tendremos el identificador. Sencillo ¿no?. Podemos incluso adjuntar a nuestras indicendias archivos que puedan llegar en el email.
Envío de archivos desde el movil
El segundo ejemplo sería semejante al anterior técnicamente pero distinto conceptualmente. La mayoría de los móviles (salvo los de gama alta) no pueden enviar archivos desde los formularios wap (<input type=”file”>). La alternativa es que el usuario envie un email o un MMS (la mayoría de operadoras permiten el envío a direcciones de email) con sus archivos. Nuestro script procesará el contenido del mail recibido, decodificará los archivos y los tratará como sea oportuno.
Son dos sencillos ejemplos de cómo utilizar el email para automatizar tareas, pero, como he comentado, podríamos hacer todo lo que se nos ocurra, desde enviar un SMS de aviso hasta incluso reiniciar nuestro servidor o lanzar cualquier otra tarea.